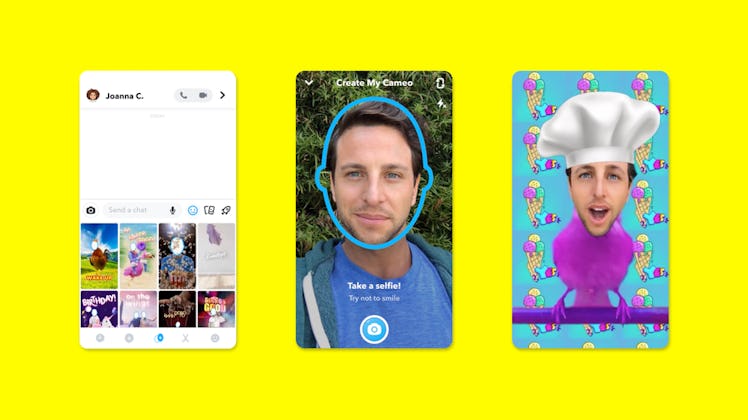
Here's How You Can Use Cameo On Snapchat To Make Hilarious Vids
While Cameo on Snapchat launched at the end of 2019, it isn't always that clear how to access the funny feature. It's not hard to use after you've tried it out, but getting started is a little tricky. Here's how to use Cameo on Snapchat to start sending hilarious snaps to your friends.
Snapchat's Cameo featured launched in mid-December of last year, but you might not have had a chance to check it out yet. The game-changing feature lets you put your face directly into funny videos that look a lot like memes. So instead of sending an overused sticker to your friend, you may find a funny Cameo video that's even better. Even though it's been a couple of months since Cameos launched, you might find yourself a little bit confused about how to use it if you haven't yet.
Luckily, it isn't all that hard once you know where to look. First, you'll need to start by making a Cameo Selfie.
How to create your Cameo selfie:
- Tap on a chat.
- Select the smiley face icon to the right of the chat box.
- Choose the face icon with the plus sign at the bottom of the screen.
- Now you'll see Cameos tiles, similar to how it looks scrolling through stickers or Bitmojis. Tap on a Cameos tile.
- Now you'll see the Cameos Selfie page. Snap a picture of your face and save it.
If you don't like your first selfie, you can retake it right away or change it later. You'll also see an option to allow for dual Cameos, which allows others to create a Cameo using your selfie if you allow it.
Once you have made and saved your Cameos selfie, you'll follow these steps to send Cameos to your friends:
How to use Cameos after you've made a selfie:
1. Open up a Chat box between you and a friend.
2. Tap on the Smiley face next to the chat bar, then the Cameo icon (a smiley face with a star).
3. Select a Cameo tile from the options.
4. Choose "Send" to send it in the chat. If you want to preview it before sending, select "More..." and then "View Fullscreen."
If you just want to save a Cameo for yourself, you can go through the same process, but select "More..." and "Save to Camera Roll," instead of sending it to your friend.
Changing your Cameos selfie is a bit of a chore, but you can do it either by following the steps like you're going to send a Cameo in a chat, but choosing "More..." and "New Selfie" instead. Otherwise, you can go to Profile > Settings > Account Actions > Clear My Cameos Selfie, which will erase your previous selfie. Then, take a new one by repeating the steps you did in the beginning to create your first Cameo selfie.
Snapchat releases different Cameos videos frequently, so next time you're looking for the perfect response to a friend, try to find one that fits your mood.