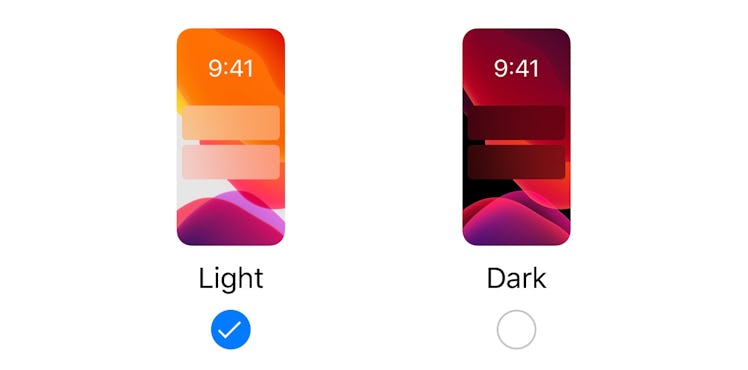Apple's new iOS 13 is finally here. If you own an iPhone, I'm pretty sure you've been counting down the days for the Apple iOS 13 software update to become available for download. Twitter and the rest of the internet is buzzing with user responses to the new update. One of the most major features in iOS 13 is Dark Mode. If you've already downloaded the update, or are planning to, you may be wondering how to turn on Dark Mode for iPhone with the Apple iOS 13 update, which was released Thursday, Sept. 19.
Dark Mode has been one of the consistently anticipated features for iPhone users. The setting is supposed to be easier on the eyes, and perhaps even conserve your iPhone's battery life when compared to the usual white background. Dark Mode will alter your iPhone's background screen to black, darkening the entire user interface. The keyboard even switches to a gray shade — perfect for when you don't want bright light in your eyes when on your phone. As someone with slightly more sensitive eyes — thanks, astigmatism — this whole idea is a win-win.
So, how do you turn on Dark Mode on your iPhone with the new Apple iOS 13 update? There are two ways to do it.
1. Use the Control Center
Swipe down or up to get to your Control Center. If you have an iPhone X or later, you'll swipe down. If you have an iPhone 8 Plus or earlier, you'll be swiping up.
Once you're in the Control Center, press down and hold the Brightness bar — you'll notice it has the sun icon.
Then, as you can see above, there will be a Dark Mode icon in the bottom left corner, where you can select On to switch to Dark Mode, or if it's not on, it'll say "Dark Mode Off."
You can also add Dark Mode to your Control Center — which gets rid of that whole step of holding down the Brightness bar — by going to Settings > Control Center > Customize Controls > and select to include "Dark Mode." You will then see the Dark Mode icon in your Control Center, like the last icon in the screenshot below, and you can tap it on or off.
2. Go to Settings
The second way to turn on Dark Mode with the iOS 13 update is to do it directly from your Settings. Go to Settings, tap "Display & Brightness," and then select "Light Mode" or "Dark Mode."
3. Schedule Dark Mode
One more cool little shortcut, though, is the option to schedule Dark Mode. In your Settings, tap on "Display & Brightness," where you can select Light Mode or Dark Mode. When you select one, you will see the Automatic setting. Toggle that on, and you can choose "Light Until Sunset," "Dark Until Sunrise," or do a Custom Schedule.
The scheduling option is similar to scheduling "Do Not Disturb" on your iPhone. It just makes it a little more convenient if you know that you are going to want your iPhone in Dark Mode or Light Mode during a certain part of your day, like before bedtime or whatever you prefer.
Unfortunately, not all iPhone owners are going to be able to download the iOS 13 update. If you've got an iPhone older then the iPhone SE, 6S, and 6S Plus, I regret to tell you that Apple iOS 13 won't work on iPhone 6, 6 Plus, or older models. So, this may be a good time to consider upgrading to a new iPhone if you're dying for the new update.
If you have an iPhone 6S or later, you should be downloading the iOS 13 update ASAP to take advantage of the new Dark Mode and other cool features.