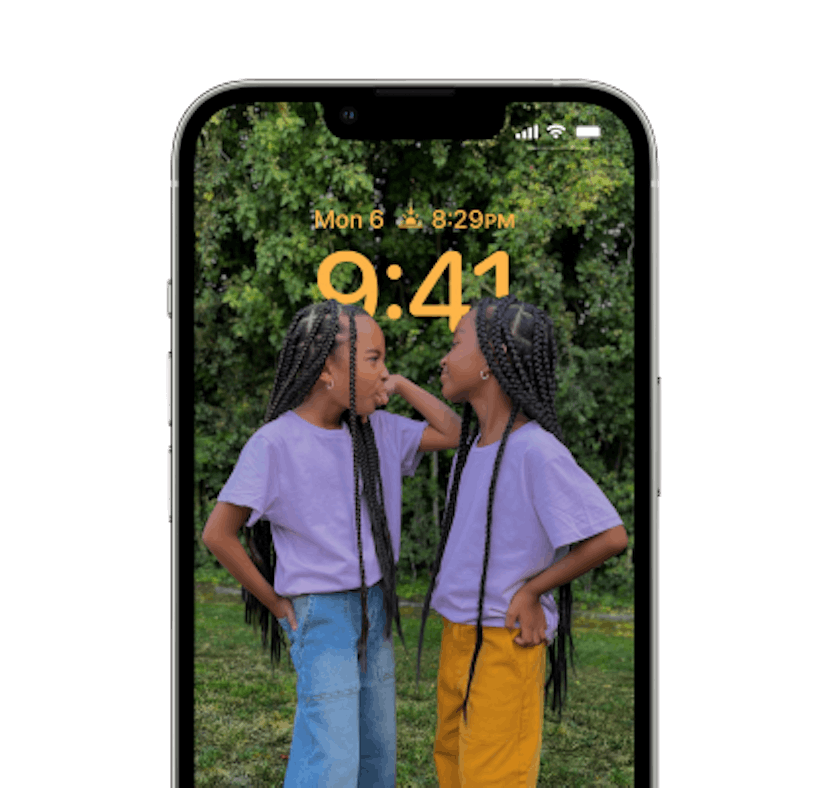Your iPhone is getting a major makeover with iOS 16 dropping on Sept. 12. Apple’s latest operating system is bringing so many updates that will change how you use your iPhone. One significant difference you’ll notice before you even unlock your phone is the new customizable Lock Screen. Apple presented the feature as a way to personalize your phone. From multiple Lock Screens, fonts, styles, and widgets, here’s how to get the most out of your Lock Screen.
There’s a lot to unpack in the new customizable Lock Screen. So, you’ll want to get your creative juices flowing. Apple is integrating Focus on Lock Screens by giving you the ability to set a different Focus (Do Not Disturb, Personal, Work, and Sleep) for every wallpaper. In addition to a reimagined Lock Screen, Apple is also moving notifications to the bottom of the Lock Screen in hidden, stacked, or expanded view. Plus, a cool new Live Activities widget will let you see the status of your food delivery, rideshares, and game scores in real time without having to constantly unlock your phone.
The new iOS 16 is also kicking the user experience up a notch with Lock Screen wallpapers for every occasion. You can have one for work, school, gym, vacation, parties, and more. Your imagination sets the limit, literally. Users reported being able to create 25 wallpapers and still having the option to create more. Here’s how to get started:
Where To Find Lock Screen Wallpaper:
You can access wallpapers the old-school way of going into Settings > Wallpapers > Add New Wallpaper. The other option is to go to your phone’s lock screen and long press it to open up the multiple lock screen view. You’ll see a blue “+” icon on the bottom right corner. Press the blue button to add a new wallpaper, or swipe left to the last page of your lock screens to find a blank template for a new wallpaper.
Once you’ve opted to add a new wallpaper, it’s time to customize it. The options are endless. You can use photos, emojis, photo shuffle, weather, astronomy, and color. Apple itself also has ready-to-use designs for you to choose from.
How To Customize Lock Screen Time:
Next up, you can edit the font and color of the Lock Screen’s time. With six different font choices and endless array of colors, you can make sure your clock looks as aesthetic as the rest of your screen.
Where To Find Lock Screen Widgets:
Widgets are helpful for checking things like the weather or reminders to pay your bills. Apple allows you to add up to four 1 x 1 widgets from Activity, Batteries, Calendar, Clock, Home, News, Reminders, Stocks, and Weather to your Lock Screen.
To add a widget, long press your Lock Screen, and you’ll see a “Customize” button at the bottom of the screen. Hit “Customize” to enter editing mode, and you’ll see a large “+” button below the date and time. Click on the button to open up “Add Widgets.” Tap and drag widgets to organize it however you want it to look. And there, you’ve got yourself a neat set of widgets.
How To Use Widgets On Your Lock Screen:
Widgets can be used in so many ways — it just depends on what your priorities are. From setting alarms to checking the battery of your AirPods, widgets are highly customizable. Within each widget, there are many options.
For example, runners can track their progress with the Activity widget to see calories burned, minutes, and hours. Remote workers can add world clocks to their widgets to check the time in a different time zone. You can add a reminder to bring an umbrella when you see your Weather widget showing a high chance of rain.
How To Add Widgets To Your Date:
You can also add in-line widgets to the date when you tap on it during the customization. You can choose from Weather, Fitness, and more, and you’ll see the widget’s info in-line with the date on your Lock Screen.
How To Use Photos On Lock Screen:
You can select photos from your albums or use pics from Apple’s suggested photos. Once you choose a photo, you can swipe through four options: Natural, Black & White, Duotone, or Color Watch. For the latter two, you can tap on the three dots at the bottom-right corner and choose “Style Color...” There, you can choose from 12 colors. And if your picture allows, you can tap on Depth Effect in to bring your subject in front of the time.
How To Use Focus With Lock Screen:
With the new Lock Screen, your notifications will pop up at the bottom of the screen, but if you don’t want to see them, you can turn on Focus. You go to Settings > Focus > Do Not Disturb. And there, you can choose a Lock Screen to enable do not disturb and pause notifications. You can create multiple Lock Screens with different Focuses, or you can adjust the Focus by tapping on “Focus” at the bottom of your Lock Screen.
Why Can't I Customize My Lock Screen?
To get the new iOS 16 on Sept. 12, make sure you have Automatic Updates on in Software Updates. Alternatively, you can manually download the update by going to Settings > Software Updates and checking for the iOS 16 update.
iOS 16 is only available for iPhone 8 and later. This means that iPhone users with iPhone 6, 6S, SE (first generation), 7, and 7 Plus won’t have access to iOS 16. But if you’re looking for a phone upgrade, the new iPhone 14 is coming in hot on Sept. 16.