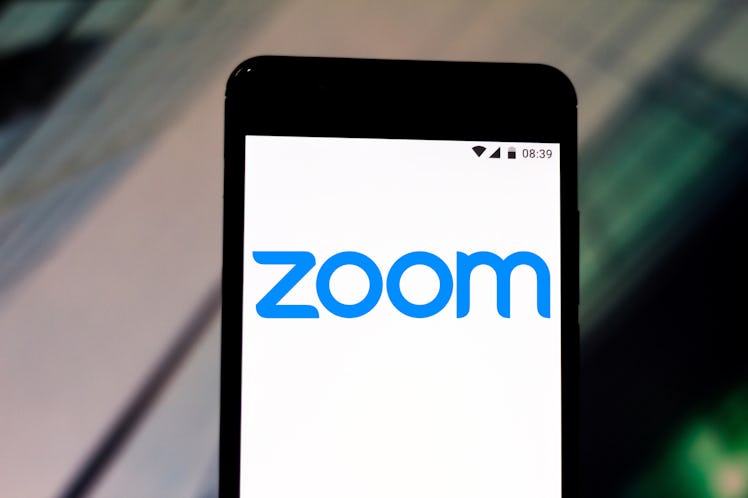
You Probably Missed This Zoom Update With New Video Filters Right On Your Desktop
By now you're probably a pro at scheduling Zoom calls and using virtual backgrounds, but there are some features that don't get as much hype. If you're looking for a smoother experience (or just more fun), here are 11 new Zoom hacks to try. From shortcuts that help you unmute yourself to super fun filters, there are plenty of ways to up your Zoom game.
It seems Zoom calls will be the norm for quite awhile, so if you’ve been reluctant to jump in, you might just have a basic understanding of the platform. Even if you think of yourself as a Zoom pro, you might find there are more ways to make the video chat experience that much better when you check out some of these updates and hacks. Many of the hacks come from Zoom’s August update to its desktop client, so if you missed it, you’ll want to start with downloading the app. You’ll need to upgrade to Zoom 5.2 to access the newer features. To do so, go to Zoom's download center and click the "Zoom Client for Meetings" option. The update is super quick if you've already got Zoom installed on your computer. As of publication, not all of the features are available on Zoom's iOS or Android apps.
1. Personalize your touch ups.
You may be familiar with Zoom's "Touch up my appearance" camera setting, but did you know you can customize your look? When the feature first went viral in late March, there was only an “on” or “off” setting. With the new adjustment bar, you can adjust how “airbrushed” you look, thanks to a new sliding scale which goes from “a little” to “a lot.” To adjust it, go to Settings > Video > “Touch up my appearance.”
2. Brighten your video in low lighting.
If you're in an area with dim lighting, you can brighten up the way you appear on the screen. Simply go to Settings > Video > "Adjust for low light." Then, use the adjustment bar to select how much brighter you appear.
3. Choose from built-in video filters.
You already know about Snapchat filters on Zoom, but the video conferencing platform also has its own built-in video filters, which launched in August along with the other updates. Now you can video chat as a unicorn, an adorable deer, or wear a pizza hat to share your love of the slice. To find them, go to Settings > Backgrounds & Filters. Then, go to the Virtual Background tab and click on the Video Filter tab to the right of it. You can also do this in-meeting by clicking the up arrow to the right of the "Stop Video" button and selecting "Choose Video Filter."
4. Use Zoom on Facebook Portal.
Want to join a Zoom call while relaxing in your living room? With the September 2020 launch of Zoom on Facebook Portal, now you can. The Zoom app on Portal means you can get the same Smart Camera experience you get on any other Portal call. So, you can move around the room and stay on the call (and in frame) by just joining the call on your Portal.
5. Drown out the noise around you.
Another feature that launched in August is the ability to better control background noise. Sometimes calls can get interrupted by background noise from your roommates or your pet. To help with that, you can turn on the improved background noise suppression feature, by going to Settings > Audio > Suppress background noise. There are three settings — low, medium, and high — so you can adjust based on your needs.
6. Use Zoom on Amazon Echo Show.
Similar to using Zoom on Portal, you can also use Zoom on Amazon Echo Show. You can even join without lifting a finger — just say, "Alexa, join my Zoom meeting." If you have a linked calendar in the Alexa app, your meeting will automatically start at the scheduled time without the need to type in the meeting ID or passcode. It will first roll out on Echo Show 8 before the end of 2020, and then will come to earlier generations of Show.
7. Use Zoom reactions.
If you want to react to something the speaker is saying, but don’t want to interrupt, you can use an emoji reaction. From the meeting screen, you'll see "Reactions" on the bottom right of the menu bar. From there, you can choose a thumb's up, a laughing face, clapping hands, a surprised face, a heart, or a celebratory emoji.
8. Set a presentation as your virtual background.
If you're joining a PowerPoint party or you're presenting for work, you can switch your virtual background to your presentation thanks to another August Zoom update. With you superimposed over the top, you can breeze through your presentation like a champ and people can watch as you present. To do this, you’ll need to click “Share Screen” in your meeting, then choose the Advanced tab and click on “Slide as Virtual Background.” Next, find your presentation and open it. The presentation will show up, with you in front of it.
9. Hide non-video participants.
Ever have trouble spotting the speaker among the video-less black boxes in Zoom’s Gallery View? Well, now you can filter out anyone who has their video turned off. To do this, go to Settings > Video > Meetings. Then, check the box next to the "Hide non video participants" option.
10. Mute and unmute using the space bar.
This trick only works if you begin a meeting on mute, but it's super helpful for meetings where you aren't the main speaker. When your mute button is on, and someone asks you to speak, don't reach for the mouse. You can turn it on by pressing and holding the space bar on your keyboard, thanks to Zoom's Push To Talk feature. All you need to do to mute yourself when you're done is lift up the space bar.
11. Use Alt+A to mute and unmute yourself.
If you don't want to hold the space bar the entire time you're talking, there's another way to easily mute and unmute yourself. By pressing and holding the Alt button and then typing "A," the mute will switch on or off.