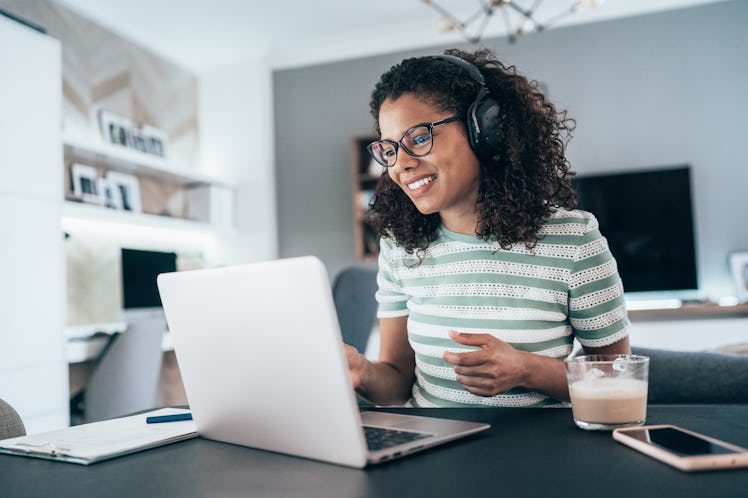
Here's How You Can Use Zoom's Breakout Rooms Feature To Split Your Call Into Groups
Video conferencing platforms like Zoom allow you to get together with your friends or hop in a work meeting when you can't meet in person. If you've been in a lot of Zoom meetings- lately, you're probably familiar with the basic features like virtual backgrounds, but there are plenty more capabilities to check out. Here's how to use Zoom's breakout rooms, so you can get more out of your group calls.
If you've never used Zoom's breakout rooms feature before, you'll want to start by familiarizing yourself with how it works. Breakout rooms let a meeting host split participants into specific groups, each in separate "rooms," which are separate video chats dedicated to assigned group members. These rooms allow participants to chat in their groups for a set amount of time or whenever the host chooses to call everyone back to the main meeting room. The separate sessions in breakout rooms allow for small group discussions and teamwork exercises, or you could use it to help facilitate a virtual game night.
While the host has total control over the breakout rooms, they can also choose to add a co-host who can manage the rooms, too. You can have up to 50 breakout rooms with up to 200 participants in each room in one Zoom meeting. If you have 20 breakout rooms, you can have up to 500 people per room. The host can either choose to randomly assign groups with the automatic split setting or they can manually select groups.
How to use Zoom breakout rooms:
To access breakout rooms on Zoom, you'll need to make sure you have the feature enabled and meet the minimum requirements. You'll need to have the Zoom version 3.5.31 or higher on your Windows or Mac. Unfortunately, you can participate in breakout rooms with the Zoom mobile app, but you can't manage them, so if you want to be able to manage the groups yourself, it's best to start on a desktop computer to host.
Next, you'll need to sign into Zoom's web portal and view the navigation menu to the left of the screen. Under Admin, click Account Management and go to Account Settings. Then, scroll to find the Breakout Room option and check the box to enable it. Note that you can also find this setting if you are logged into your Zoom desktop portal, select your profile icon, and then click "View Advanced Features," that will bring up the same settings webpage.
If you'd like, you can also check the box that says "Allow host to assign participants to breakout rooms when scheduling." This allows you to schedule a meeting and preassign breakout rooms prior to the meeting start.
Once you've enabled the setting, you should see the feature in Zoom. The breakout rooms feature will appear on your meeting control bar on the bottom of the screen, represented by four squares. Click the option to create your breakout rooms. Select how many people you want in each group and then separate them automatically or manually into rooms.
As the host, you can change the options via the drop-down menu on your breakout rooms management window. Click options and select a specified time for the breakout rooms or allow your participants to rejoin the main meeting room at any time. You can also edit who is in which group from this menu, delete rooms, or create new ones.
Once you're ready, click "Open All Rooms" to start the breakout rooms for your meeting. You can join a breakout room manually, too, but until you do, you will remain in the main meeting.
You can send messages to everyone using the Broadcast option. This will send the same chat to each room. Do so by clicking the "Broadcast a message to all" option on your management menu. To close the breakout rooms, you will click "Close All Rooms," which will bring everyone back to the main meeting.
It's really as simple as that. Now that you know how to use breakout rooms, you can switch up your next Zoom work meeting or game night without having to leave the call.