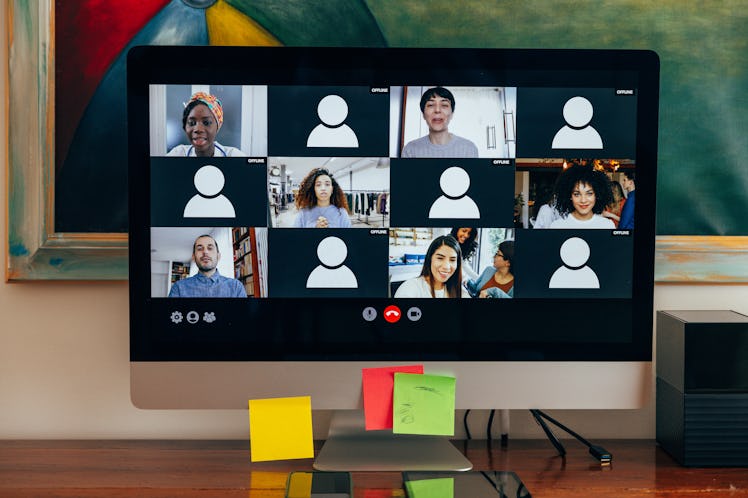
Here's Why You're Having Trouble Blurring Your Zoom Background
A month after Zoom launched its much-request blurred background feature on Feb. 1, some users are still reporting difficulties with taking their IRL backdrop out of focus. If you've had problems getting it to work, you might be wondering: Why can't I blur my Zoom background — and is it a simple fix? Here's a checklist that might explain where you're having problems.
ICYMI, Zoom launched the ability to simply blur everything in the background of your screen with the tap of a button, which can save you the time of trying to upload an image to hide your IRL background. Here's what you should do to get started using the super handy feature.
Where To Find The Blur Background On Zoom
First things first, you want to make sure you're looking for it in the right place on your laptop's Zoom Client. To find the blur option, you'll want to open Zoom and tap the Settings icon located at the top right corner. From there, a sidebar will pop up on the left with the option to go to "Backgrounds and Filters." Once you select that, you'll see all your "Virtual Backgrounds" with a blur icon showing up second. Tap it to activate a blur effect on your background.
How To Update Zoom To Get The Blur Background
If you're not seeing a blur option, you'll need to make sure your computer system is up to date and supports the update. The blur feature is part of Zoom's latest Client version, meaning you need to download at least Zoom Client version 5.5.0 on your PC or Mac computer. To check to see if you need to update, you'll want to tap on your profile picture located at the top right corner of your Zoom Desktop Client, then scroll down and tap where it says "Check For Updates."
If you've downloaded the most recent update and it's still not working, restart your computer and open Zoom again to see if it shows up.
Check If Your Computer Meets Zoom's Blur Background Requirements
Unfortunately, if none of the above steps work, it might be because your computer doesn't meet the Client and processor requirements. The ability to use a virtual background without a green screen — and to use the blur feature — requires different supported processors for macOS and Windows. You can find them all on the Zoom help page for virtual background requirements.
One easy way to check if your computer's CPU is high enough is to head to "Backgrounds and Filters" and uncheck the box that says "I have a green screen" under "Virtual Backgrounds." Next, hover over your queue of virtual backgrounds. If you get an error message that says that you need a green screen to support virtual backgrounds, your computer doesn't support the blur background feature.
Unfortunately, Zoom hasn't said whether it plans to extend its native blur feature to older computer models in the future, but you might need to go the old-school route of using a third-party app to get the blur effect if none of these fixes work.
This article was originally published on