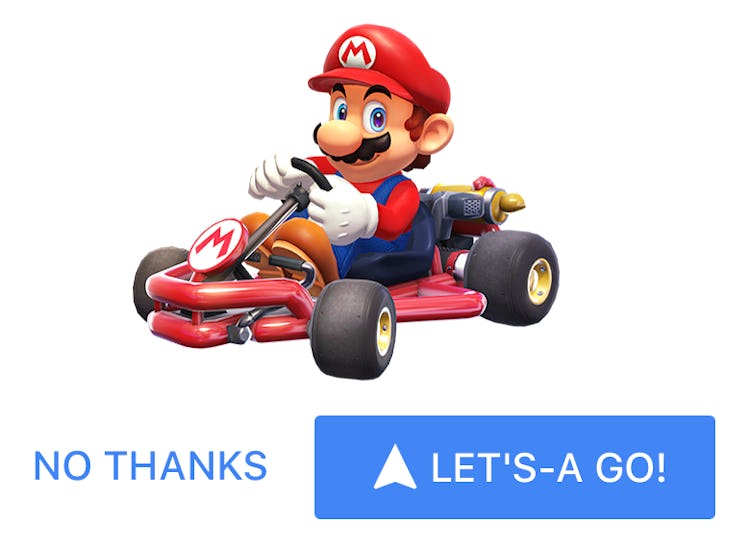
If You Can't See Mario On Google Maps, Here's What You Might Be Doing Wrong
When Mario first started cruising around Google Maps on March 10, I was feeling some serious FOMO. Why? Because I was having trouble getting his red whip on the screen instead of the normal Google arrow. As a Mario Kart enthusiast (and champion) from a young age, having Mario on my Google Maps screen was essential, and not knowing how to get him there really put a damper on my traveling endeavors. Luckily, I was able to figure out why the famous lil' plumber wasn't appearing on my screen — and the reasons were simple. If you're impatiently asking yourself why you can't get Mario on Google Maps, allow me to explain.
There are a few simple reasons why Mario isn't showing up on your screen — but first, let's talk about why he's supposed to be there in the first place. In honor of Mario Day on March 10 (aka MAR10), Google Maps collaborated with the team at Nintendo to help Mario hit the streets for an entire week. That's right: Mario will be riding around your Google Maps screen until March 17, so enjoy some one-on-one travel time with your favorite racer. (Make sure you don't throw any bananas at other drivers, though. That wouldn't be cool.)
Now that you know why Mario is driving around Google Maps, let's talk about why he isn't showing up on your screen. If you're having trouble bringing the character to life, there are a few reasons why.
Make sure Google Maps is updated.
In order to get Mario on your Google Maps screen, you have to make sure your Google Maps app is updated from Google Play or the App Store. I have an iPhone, so in order to update my app, I went to the App Store, searched "Google Maps," and then hit "update." It's really that simple.
Make sure you're in "driving" mode.
This is where I went wrong while trying to get Mario on my screen. Instead of choosing the "driving" directions on Google Maps, I chose the "walking" directions — and the option for Mario never showed up. In order to get Mario on your map, you have to choose the "driving" directions before starting your journey. After doing so, you'll be prompted with a little "?" box at the bottom righthand corner of your map, directly next to the "Start" button. Once you see that box, click on it — and you'll be well on your way to driving around town with Mario. Just keep in mind that you won't see the "?" box if you aren't in driving mode.
Don't forget to click the "?" box before starting your journey.
This is probably the most important part of the entire process — and if you're having trouble getting Mario on the screen, you're probably skipping this step.
As I've previously stated, you should see a small "?" box on the bottom righthand corner of your screen after you've chosen your destination in "driving" mode. If you begin your journey without hitting the "?" box (which is shown above), then you will not see Mario on your screen. However, if you do hit the "?" box before hitting start, you'll be prompted with a screen that lets you choose whether or not you want to "navigate your world as Mario." Once you see that screen, you have to hit "Lets-a go!" — and your Mario Kart journey will begin.
Once you've updated your phone, made sure you're in "driving" mode, and clicked on the small "?" box in the corner of your screen, you should without a doubt see Mario on Google Maps.
Have fun riding with him — and like I said, don't throw any bananas at other drivers on the road.