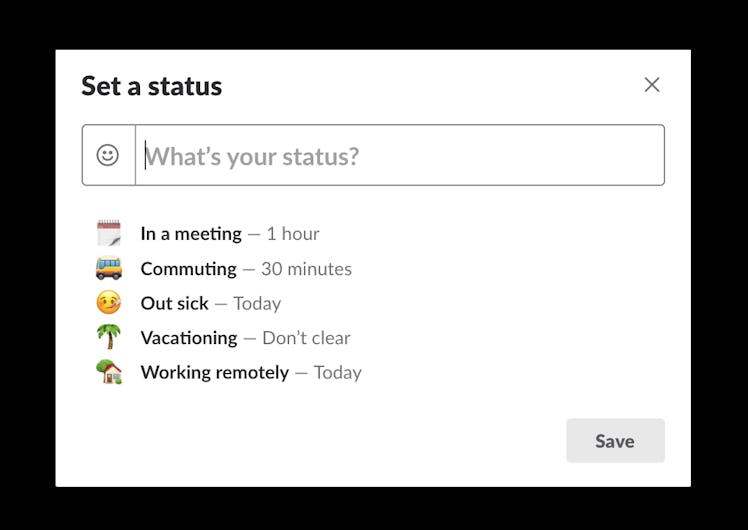
Slack's New Away Message Setting Will Make Sure You're Not "On Break" For 3 Hours
In the chaotic universe of Slack, it's easy to forget about your status. Between pings, GIFs, mentions, and channels, there's a lot to keep track of. As a result of the constant flow of information, I've totally forgotten about a status or two in the past. Sure, it wasn't a great look — but it was forgivable. I mean, my coworkers must have known I wasn't really out to lunch for three hours... right? Anyway, it's simple to forget about a status once you've posted it, and Slack finally came up with a solution to the the problem. The company made it possible to set a time limit on your status, which means you won't have to turn it off yourself. Genius, I know. If you're wondering how to set a time for your Slack status, I can explain.
Instructions on how to set a time limit on your status were added to Slack's Help Center on Aug. 29, per The Verge. Thankfully, the feature is super easy to use. In order to take advantage of it, you'll first need to know how to set a status for yourself on Slack. Sure, this seems obvious, but it's essential information if you're trying to use Slack's new feature. In order to set a status, click on your username in the upper lefthand corner of your Slack screen (underneath the channel name), and hit "Set a status." Then, you'll be able to write a status alongside any emoji your heart desires.
If you don't want to write your own status, you can use one of the five autofill options, which include "In a meeting," "Commuting," "Out sick," "Vacationing," and "Working remotely." Each status has an allotted timeframe that you can either keep or change. For example, the "In a meeting" status will only stay live for one hour, while the "Commuting" status will last 30 minutes.
If none of the automated options work for you, you can still write your own status. Once you've done so, you will be able to choose between six time options, which include "Don't clear," "30 minutes," "1 hour," "4 hours," "Today," and "This week."
Of course, you might have a specific timeframe that doesn't fit with any of those options. If that's that's the case, you can hit "Choose date and time." This will let you choose exactly when your status is cleared. For example, if you're going on a two-day vacation and want to set your status for that exact timeframe, you can do so. This will help you avoid your coworkers thinking you're still on an island when you've actually been back in the office since Monday (oops).
If you set your status and need to change it for any particular reason, you still can. In order to do so, hit your username again, and then click on "Edit status." You'll then be taken to your message, where you can hit "Clear status." It's really that easy.
Next time you're stepping out for a 30-minute break, be sure to adjust the timeframe on your status. This way, your boss won't think you're skipping out on work when you're actually sitting at your desk.