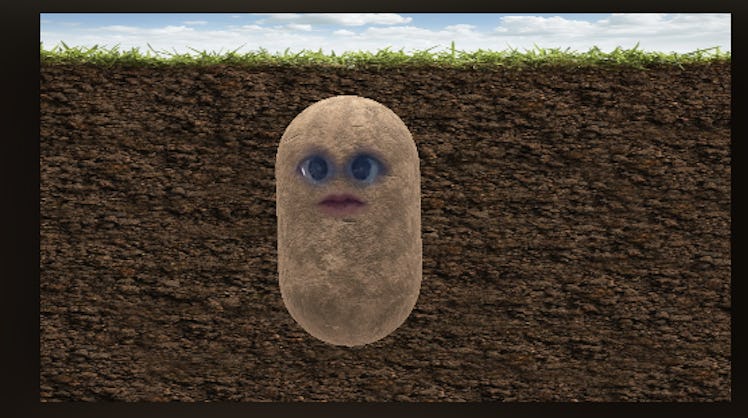It's never been so easy to liven up your Zoom video calls, thanks to Snapchat's Snap Camera. While the social media platform has offered the desktop application since 2018, one hilarious filter in particular — which transforms the user into a potato — has gone viral after one woman accidentally found herself as an animated spud during a video meeting. If you've never tried it and are ready to get in on the fun, here's how to get the potato filter on Zoom.
In addition to the ability to switch up your backgrounds during your Zoom calls, people can use Snapchat filters to alter their facial features on the video-conferencing platform — and the results are hilarious. One manager made the Potato Lens (which transforms your face into a spud while showing your actual eyes and mouth) go viral when she found herself talking as spud during a meeting with her work team and couldn't figure out how to get out of it. One of her colleagues shared a screenshot of the call on Twitter on March 30, and Lizet Ocampo, the political director for People for the American Way, revealed herself as the potato boss in a tweet filled with spud puns.
After seeing the potato pranks go down, the Twitterverse was quick to find out how they could get the filter for themselves.
To recreate this moment for yourself and show off your comedic chops during your next Zoom meeting, you'll first need to download the Snap Camera feature on your laptop if you haven't already. Keep in mind that PC users will need at least Windows 7 (64-bit) while Mac users will need at least Mac OS 10.11 to support the application.
Once you download the Snap Camera desktop application and restart your computer to make sure that it'll be smoothly integrated into Zoom, you'll want to open up the application and search "potato" in the search bar at the top of the screen. Once you've selected the Potato Lens by Phil Walton, you'll open up your Zoom and tap the Settings icon in the top righthand corner. Once you're in, you should see the option to click Video, and then Camera. In the dropdown menu, you'll see the option to select Snap Camera. Then you'll present to your meeting pals with whatever Lens is selected on the Snap Camera.
You can't change the Lens while using the Snap Camera with Zoom, so whatever you choose in the Snap Camera will be your filter as long as you use the Snap Camera in Zoom. You can turn off the Snap Camera in Zoom by going back to your computer's default camera in your Zoom settings. If you're in a Zoom meeting, you can switch cameras near the video camera icon in the lower lefthand corner.
Once you get stared, it's so easy to play around with all the Lenses and add some fun to your video calls.