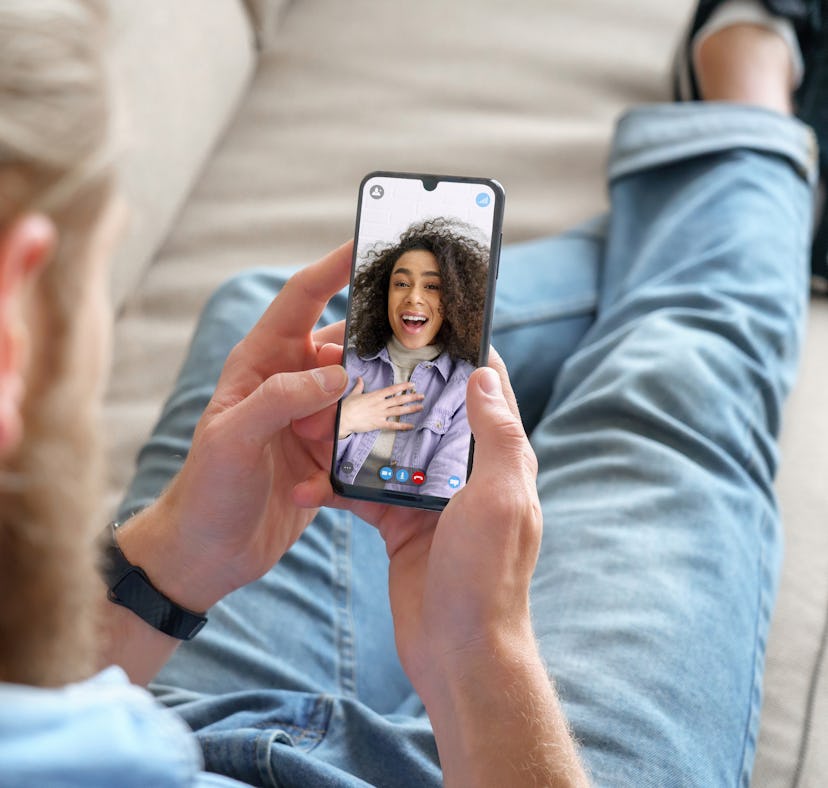
Turn Your Next Group FaceTime Into A Virtual Movie Night With SharePlay
You can even do a joint workout!
Zoom movie dates are finally a thing of the past, thanks to the new SharePlay feature that debuted with the launch of iOS 15.1 on Nov. 17. SharePlay finally lets you watch movies, listen to music, and work out on FaceTime with friends and family members without needing to be in the same room (or zip code) as the other person. It’s almost overwhelming how many features the update has so much more to offer, so let’s break down all the ins and outs of using SharePlay on iPhone, including how to get it, use it, turn it off, and more.
In case you haven’t heard, Apple introduced the world to SharePlay, a collection of FaceTime functions, with iOS 15.1. SharePlay works with AppleTV+, Apple Fitness+, and Apple Music, as well as your favorite third party apps like TikTok, Twitch, and Paramount+. With SharePlay, you can do basically everything you’ve ever wanted to do on FaceTime, from streaming high quality video to online shopping with screen share. SharePlay is about to make your life so much easier, but if you want to use the perks, you need to know how it works first.
How To Get SharePlay
To use SharePlay on your next FaceTime, you’ll need to update your device to iOS 15.1 or higher. To do so:
- Go to the Settings app on your iPhone.
- Tap “General.”
- Tap “Software Update.”
If an update is available for your device, it will pop up here. Tap “Download” and “Install” to initiate the download. If not, it means your device is up to date and ready to use SharePlay.
How To Use SharePlay
Between streaming shows and movies, listening to music, and hosting dual workouts, there are a definitely more than a few ways to use SharePlay. Let’s break them down. You can use SharePlay on all iPhones and iPads with iOS 15.1 or later, and it’s expected to be adapted for Mac in the future. Unfortunately, SharePlay is also exclusive to Apple devices only, so keep that in mind before you plan any major group workouts.
Stream On SharePlay
To start streaming your favorite show with your long-distance partner in real time, all you have to do is:
- Start a FaceTime call on your iPhone.
- Swipe up from the bottom of the FaceTime call, and open a streaming app that supports SharePlay.
- Select the show or movie of your choice.
- Tap the “Play” button, then select “Play For Everyone” if it appears. If not, callers on the other end of the FaceTime may have to accept the “Join SharePlay” pop up to see the video.
Now that you’re set up, you and your SO can finally catch up on the latest hit shows on HBOMax, Hulu, Apple TV+, or Disney+. (That is, if you’re both subscribed to these streaming services.) To swap screen control, just have the other user tap the SharePlay icon on their screen.
Use Apple Music On SharePlay
Music brings us together, and now, so does SharePlay. To listen to your favorite tunes on Apple Music with SharePlay:
- Start a FaceTime call on your iPhone.
- Swipe up from the bottom of the FaceTime call, then select Apple Music.
- Choose the song, album, or playlist you want to listen to.
- Tap the “Play” button. Callers on the other end of the FaceTime may have to accept the “Join SharePlay” request to listen.
The music will start playing for everyone with an Apple Music account at the same time. Everyone will have access to the playback controls, which means you can all take turns skipping, rewinding, or repeating tracks.
Work Out With Apple Fitness+ On SharePlay
With SharePlay, now there’s only one acceptable excuse to miss a workout with your bestie — your device is dead. To bring your work out buddy to you:
- Start a FaceTime call.
- Open the Fitness app on your iPhone.
- Tap “Fitness+.”
- Select your desired workout and start.
- Tap the SharePlay icon to begin the workout on FaceTime. Callers on the other end of the FaceTime may have to tap “Open” on the SharePlay request.
Just like with other streaming services, the workout will start for everyone with a Fitness+ account at the same time. All callers will be able to use the playback controls, so you can take a breather whenever you’d like.
To exit out before the workout is finished, tap the X in the top left corner of your iPhone screen.
How To Screen Share With SharePlay
Decipher texts with your bestie over FaceTime with the Screen Share option from SharePlay:
- Open FaceTime.
- Start FaceTime call.
- Once the caller has answered, you will see the SharePlay icon on the far right of a person in front of a screen. Tap the icon.
- Tap “Share My Screen.”
- The caller on the other line will accept the request to “Open” screen sharing.
How To Turn Off SharePlay
Turning off SharePlay couldn’t be simpler. All you need to do is:
- Navigate to the top of the FaceTime call.
- Tap “SharePlay.”
- Tap “End SharePlay.”
- Select “End For Everyone” or “End Only For Me.”
SharePlay Features
SharePlay includes a number of intuitive features to make the viewing experience that much more enjoyable. For starters, both callers can interact with the shared video or audio, not just the user who queued it. SharePlay is also designed to turn down the volume of the video when someone speaks, but IMHO, the best feature of all is: the ability to mute yourself and turn off your camera whenever you need, which means your viewing sesh of And Just Like That... never has to end.
Now, thanks to SharePlay, your phone really can do it all.
This article was originally published on