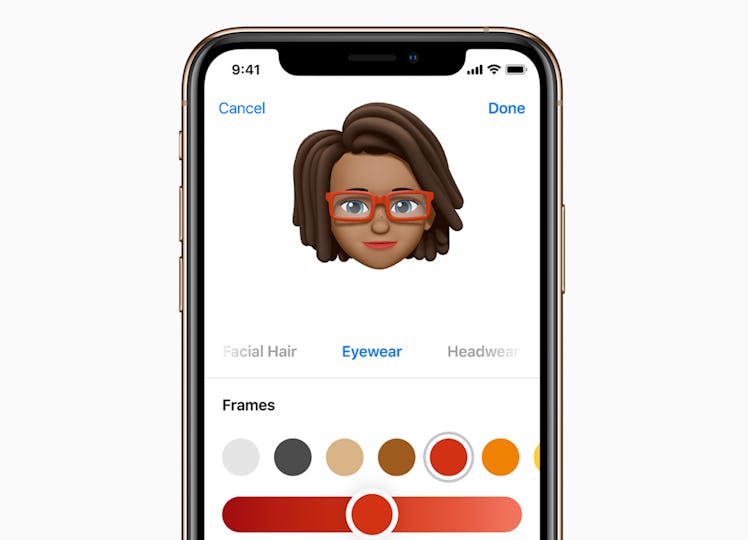
Here’s How To Create A Memoji Selfie To Make Your Convos So Animated
Put a fun twist on your video messages.
Taking your selfie game to the next level by swapping your face for an animated version never gets old. If you're captivated by the idea of making a cartoon doppelgänger to mimic your mannerisms and poses IRL, here’s how to create a Memoji and use it to make all your selfies so animated. Thankfully, it's super easy to do.
First things first: Make sure you have an iPhone that uses a TrueDepth camera, because they’re the only devices that have the technology needed to scan your face and create a Memoji (or Animoji). iPhones that currently support the TrueDepth system include the iPhone X and later, so if you're using one of those, you're in luck. Next, make sure you're running the most recent version of iOS, which as of July 2021 is iOS 14.6. You can check if you have an iOS update waiting by going to Settings > General > Software Update.
After you've updated your iPhone using a device that has TrueDepth camera capabilities, you'll be able to make your digital mini-me. While you unfortunately can’t create a Memoji directly from a photo on your phone, you can use a selfie as a comparison to help you customize Memoji features like skin tone, hairstyle, age, and other facial details to make it actually look like you.
How To Create A Memoji From A Photo
- Open up your Messages and tap the compose icon (the square with a pencil in the top right corner) to start a new message. Below your text, you’ll see a row of icons including the Animoji app button (the one that looks like a face within a yellow box). Tap the Animoji icon, swipe up, and then tap the plus (+) icon to start making your Memoji.
- When you start, you’ll see your Memoji mimic your moves as you look into the camera, but to make sure your mini-me is a true representation of yourself, you can essentially create a Memoji from a photo by having a picture nearby to reference as you build it. It’ll be most helpful to pull up a selfie on another device or have a physical photo, since you won’t want to swipe between the Memoji builder and the photos on your phone.
- Build your Memoji by picking your skin tone, hair color, headwear, eyewear, and more.
- When you’re satisfied with the result, hit “Done,” and your Memoji will be saved.
How To Take A Video Or Selfie With Your Memoji
Once you create and save your Memoji, you’ll be able to see a preview of your Memoji in the Animoji options in Messages every time you open it. All you have to do is bring your face into view, and you’ll see your digital avatar mimic your facial movements and expressions. You can hit the red record button to record a message or snap a still selfie using your new Memoji.
Another option is to pair your Memoji with a photo by virtually overlaying your Memoji on your face while taking a selfie. All you have to do is tap the camera button in any iMessage, tap the star icon located in the bottom left corner, hit the Animoji icon, and then choose your Memoji. From there, you’ll see your Memoji face on your actual body, and you can record a video or snap a selfie. You can also use a Memoji to capture all your expressions during a FaceTime call by tapping “effects” once your call starts and then tapping the Memoji you want to use.
While you can’t create a Memoji directly from a photo by uploading a selfie you already have, part of the fun is spending the time to customize your personal digital avatar so that it reflects you — and the results are so much fun to play around with.
This article was originally published on